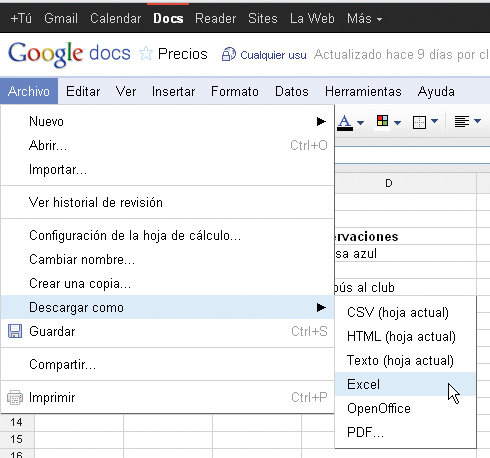EJERCICIO # 5
APLICACIÓN DE FÓRMULAS EN EXCEL (AMORTIZACIÓN)
La tabla de amortización es un despliegue completo de los pagos que deben hacerse hasta la extinción de la deuda. Una vez que conocemos todos los datos del problema de amortización (saldo de la deuda, valor del pago regular, tasa de interés y número de periodos), construimos la tabla con el saldo inicial de la deuda, desglosamos el pago regular en intereses y pago del principal, deducimos este último del saldo de la deuda en el período anterior, repitiéndose esta mecánica hasta el último período de pago.
Si los cálculos son correctos, veremos que al principio el pago corresponde en mayor medida a intereses, mientras que al final el grueso del pago regular es aplicable a la disminución del principal. En el último período, el principal de la deuda deber ser cero.
Variables para el cálculo
Para poder crear la tabla de amortización en Excel debemos tener al menos la siguiente información:
- Monto del crédito: Es indispensable conocer el monto del préstamo. Esta es la cantidad neta otorgada por la institución financiera al aprobarnos un crédito.
- Tasa de interés: No solo debemos cubrir el monto total del crédito sino también la tasa de interés cobrada por la institución financiera ya que es la manera como obtienen ganancias por la prestación de dicho servicio. Generalmente encontraremos especificada la tasa de interés de forma anual.
- Número de pagos: Es necesario establecer el número de pagos que deseamos realizar para cubrir nuestra deuda. Es una práctica muy común establecer una cantidad de pagos mensuales (en bloques anuales): 12, 24, 36, 48, etc.
Como regla general, entre mayor sea el número de pagos a realizar, menor será el monto de cada uno de los pagos mensuales, pero el interés a pagar será mucho mayor. Si esta aseveración no te queda muy clara, seguramente lo estará una vez que hayamos creado nuestra tabla de amortización en Excel y podamos analizar diversos escenarios para un crédito.
PRÁCTICA EN EXCEL:
VÍDEO RELACIONADO CON LAS TABLAS DE AMORTIZACIÓN: